Best Practice - Adobe CS3 Bridge och Imagedesk
[2007-07-16]
Här är hittar du en handledning till hur vi rekommenderar att du mest effektivt arbetar med Adobe Bridge, Adobe Camera Raw (ACR) och Imagedesk. En komplett handledning från fotografering till köpklar bild på din Imagedesk. Skärmbilderna är från CS3 men exakt samma saker finns i CS2.
Snabb checklista
1. Ställ in grundinställningar i Bridge (behövs endast göras en gång)
2. Skapa en metadatamall (skapa ett par och återanvänd mallarna)
3. Sortera upp dina bilder och radera dem du inte vill spara.
4. Fotograferar du i RAW så ställ dina bilder via ACR (Adobe Camera Raw). Använd snabbkommandona ctrl-R (PC), äpple-R (Mac)
5. Har du skannade bilder eller göra efterjusteringar i Photoshop, så ställ dina bilder och spara dem som PSD eller TIF.
6. Lägg till metadata på alla dina bilder, mha dina metadatamallar.
7. Lägg till nyckelord på alla bilder
8. Byt filnamn på alla bilderna via Tools – Batch Rename (sätt unika filnamn per bild enligt en bra konvention, Tex. initial + datum (+ tid) + löpnummer)
9. Markera alla bilder du vill ladda upp och via Tools – Photoshop – Image processor så skapar du en kopia i den upplösning du vill ha din fil på din sajt. (vi rekommenderar att ladda upp dem i JPEG kvalitet 12, ej justerad bredd eller höjd, och inte konverterad till sRGB, men fältet Include ICC profile ikryssat).
10. Öppna ditt FTP program, koppla upp dig mot din Imagedesk
11. Flytta över bilderna till din Imagedesk
12. Öppna din webbläsare och logga in på din Imagedesk, och importera dina bilder via Importera.
Klart!
Nedan kommer en mer detaljerad genomgång av respektive punkt.
1. Grundinställningar i Bridge
Innan vi börjar med att lägga till metadata till bilderna så vill vi tipsa om vissa grundinställningar i Bridges Inställningar.
Ställ gärna in tumnagelsvisning i Bridges inställningar (preferences) på följande sätt:
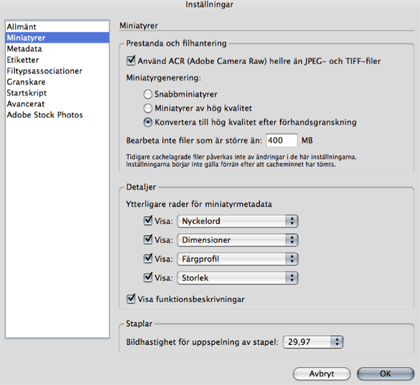
Fördelen är att all relevant information nu visas under varje tumnagelbild. Detta gör att du snabbt kan kolla att bilderna ligger i rätt format och med de rätta nyckelorden utan att du behöver öppna bilden.
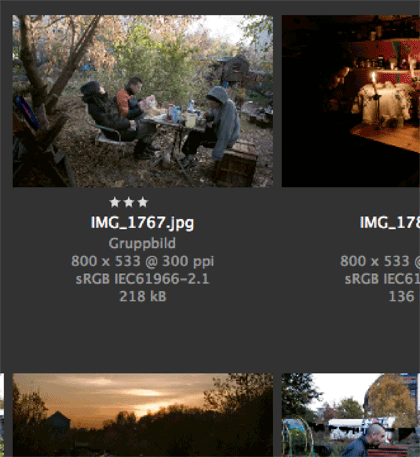
2. Metadatamall / Lägga till metadata
För att lägga till metadata till dina bilder på smidigast sätt så rekommenderar vi att skapa en metadatamall genom att klicka på metadatafönstret och sedan på den lilla pilen längst till höger. Välj sedan skapa metadatamall från listan.
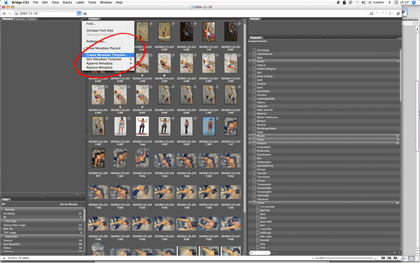
Du får då upp ett fönster som ser ut så här:
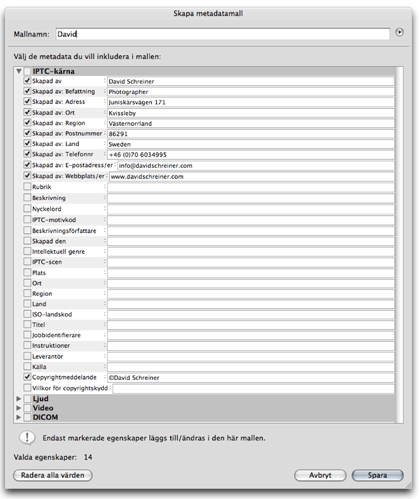
Namnge mallen och fyll i dina egna uppgifter enligt bilden ovan. De fälten som är ifyllda här är de mest relevanta uppgifterna. Dessa basuppgifter är alltid likadana för varje bild. Tipset är därför att alltid lägga till dessa grunduppgifter till dina RAW filer i samband med att du lägger nytagna bilder från ditt minneskort till din lokala hårddisk. Då är det gjort och du behöver inte tänka på det mer. Metadatan följer nämligen med från RAW filen till din färdigredigerade bild.
4. Ställ dina bilder via ACR (Adobe Camera Raw)
Använd snabbkommandona ctrl-R (PC), äpple-R (Mac)
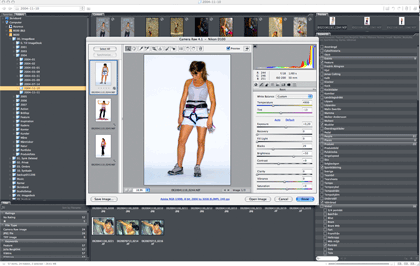
5. Skannade bilder eller efterjusteringar i Photoshop
Har du skannade bilder eller gör efterjusteringar i Photoshop, så ställ dina bilder och spara dem som PSD eller TIF. Vi rekommenderar att spara dem som TIF.
6. Lägg till metadata på alla dina bilder
Att bifoga dessa metadata till dina bilder gör du på följande sätt: Markera alla bilder du vill applicera metadatan på, högerklicka och välj filinformation från listan.
Tryck på den lilla pilen längst uppe till höger och välj mallen som du har skapat. Tryck sedan på OK knappen. Nu har alla bilder fått samma metadata. Du kan kolla det genom att högerklicka på en enskild bild och se på dess filinformation.
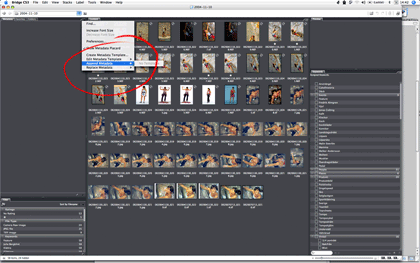
7. Lägga till nyckelord
Nu är det dags att lägga till nyckelord till dina bilder. Det kan man göra på olika sätt. Det kanske enklaste är att aktivera metadatafönstret och skriva nyckelorden rakt in i nyckelordsfältet. (Separera dina nyckelord med ett kolon.)
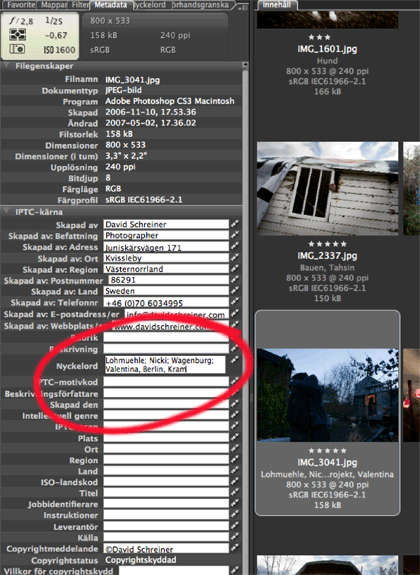
För dig som vill lägga upp dina nyckelord på flera språk och/eller använder ofta återkommande nyckelord så kan det vara smart att skapa egna nyckelordsuppsättningar enligt nedan bild. Läs gärna mer om nyckelord och metadata i Bridges hjälpmeny.
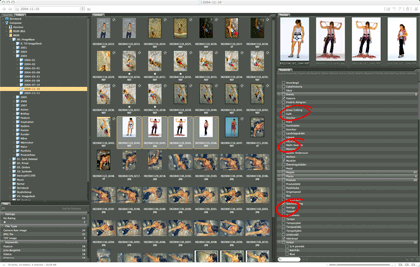
9. Rätt upplösning och filstorlek på dina bilder i Imagedesk.
Innan du flyttar över bilderna till din Imagedesk så skall du bestämma vilken storlek du vill att bildfilerna skall ha, och därmed den fil som dina kunder får när de tankar ner bilden. Du behöver inte fundera på skissbilder, tumnaglar etc. utan de visningsbilderna skapas automatiskt av Imagedesk.
Innan du börjar med detta kolla gärna dina Inställningar resp. Preferences i Photoshop. För bäst kvalitet så ska inställningar under general vara inställd på Bicubic Sharper (best for reduction). Starta gärna om Photoshop för att vara säker på att dessa inställningar tillämpas.
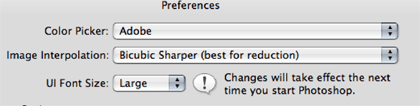
Börja nu med att markera de bilder du vill lägga in i Imagedesk i Bridge. Gå sedan till Verktyg – Photoshop – Image Processor i Bridge menyn.
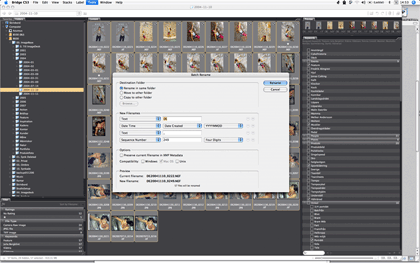
Du får sedan upp ett fönster i Photoshop som ser ut så här:
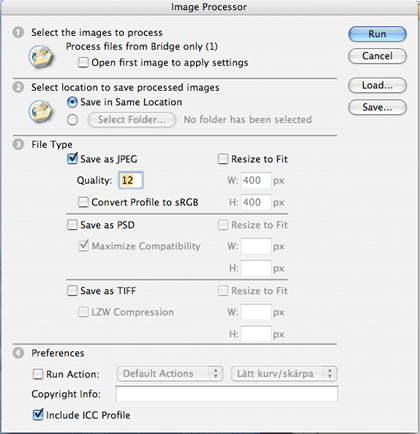
Bläddra fram mappen där du vill lägga dina nya filer och fyll i resten enligt bilden ovan. Tryck på run och bläddra fram mappen där Image Processor lägger bilderna.
10/11. FTP:a över dina bilder
Öppna ditt FTP program och ladda upp bilderna till din Imagedesk.
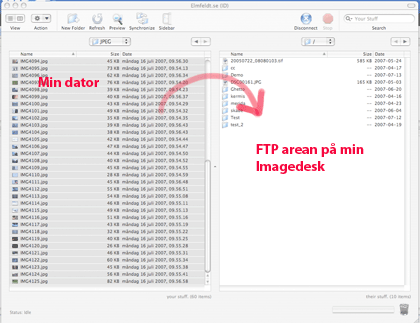
12. Import till Imagedesk
Logga in på din Imagedesk och välj menyvalet Importera.
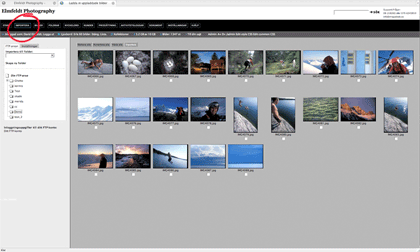
Verifiera att du har rätt inställningar (via fliken Inställningar)
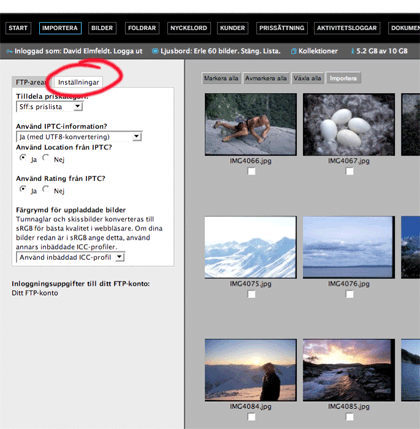
- Prislista: Ange prislista för de importerade bilderna
- Använd IPTC-information: Beroende på vilket bildprogram och dator (Mac eller PC) så välj den inställning som gör att svenska tecken (å, ä och ö) i Nyckelord, Beskrivning etc. importeras in rätt. Observera att detta endast måste göras en gång och sen kan du behålla din inställningen så länge du använder samma program och dator).
- Använd Location från IPTC? Vill du att den satta Location skall användas av Imagedesk? (Visas tillsammans med annan bildinformation)
- Använd Rating från IPTC? Väljer du Ja så kommer Imagedesk kunna sortera dina bilder efter din Rating.
- Färgrymd för uppladdade bilder: Har du laddat upp bilder i RGB så välj Använd inbäddad ICC-profil, har du laddat upp bilder i sRGB så välj sRGB. Detta valet styr hur tumnaglar och skissbilder skall skapas för att de skall blir så bra och korrekta som möjligt.
Klicka sedan på fliken FTP-arean och välj vilken folder du vill importera bilderna till. När du trycker på Din FTP-area så kommer du att se bilderna som du la på servern via ditt FTP program. Bocka för de bilder du vill lägga i mappen som du har bläddrad fram under Importera till folder och tryck på Importera. Importen startas nu och du kan se längst uppe till vänster hur många bilder som är kvar att importera.
Klart
Nu finns dina bilder i Imagedesk. Bilderna är i rätt format, försatt med nyckelord och metadata, färdiga för kunden att hitta via Imagedesks sökmotor.
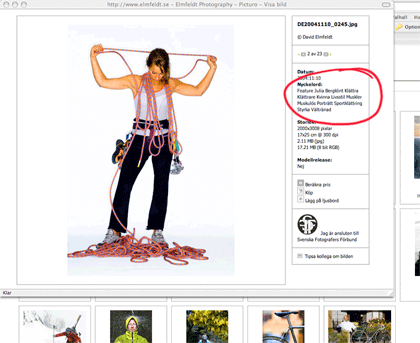
Att tänka på innan du börjar lägga ut dina Bilder
Endast grundskärpa
Lägg endast på en måttlig grundskärpa eftersom du inte i förväg vet i vilken storlek kunden vill använda din bild. Att inte slutskärpa din bild i detta läge är viktigt för att inte begränsa användningsområdet för bilden senare. När kunden vet hur och i vilket format bilden ska användas så ska bilden optimeras för tryck och det är då slutskärpan läggs på.
Lägg ut högupplösta men komprimerade bilder
Vår rekommendation är att satsa på att lägga ut högupplösta filer eftersom du då verkligen har alla dina bästa bilder direkt färdiga att levereras.
Interpolera eventuellt upptill A4 300 dpi
Beroende på hur hög upplösning du har på din kamera så kan det vara bra att interpolera upp bilderna så att de kan tryckas i minst A4 på 300 dpi. Detta motsvarar ungefär en upplösning på en 8 megapixel kamera. När du interpolera upp en bild gör det helst inne i RAW-konverteraren innan du börjar redigera bilden i RGB läge. Detta för att få så litet förlust i bildkvalitet som möjligt.