Best Practice – Apple Aperture och Imagedesk
Här hittar du en handledning till hur vi rekommenderar att du mest effektivt arbetar med Apple Aperture och Imagedesk. En komplett handledning från fotografering till köpklar bild på din Imagedesk.
Snabb checklista:
1. Skapa mallar för omdöpning av filer, din egen metadata och bildexport (behövs endast göras en gång)
2. Importerar dina bilder i Aperture
3. Lägg till nyckelord
4. Ställ dina bilder i Aperture
5. Exportera dina bilder från Aperture
6. Öppna ditt FTP program, koppla upp dig mot din Imagedesk och ftp:a över bilderna
7. Öppna din webbläsare, logga in på din Imagedesk, och importera dina bilder via Importera.
Klart!
Nedan kommer en mer detaljerad genomgång av respektive punkt.
1. Skapa mallar
1.1 Mall för Metadata
Vi börjar med att göra en mall för din egen metadata. Med hjälp av det så kan du enkelt lägga till din metadata i samband med att du importera dina bilder i Aperture.
Börja med att öppna Metadata-fönstret genom att klicka på Window – Show Metadata.
Gå på visa all IPTC:
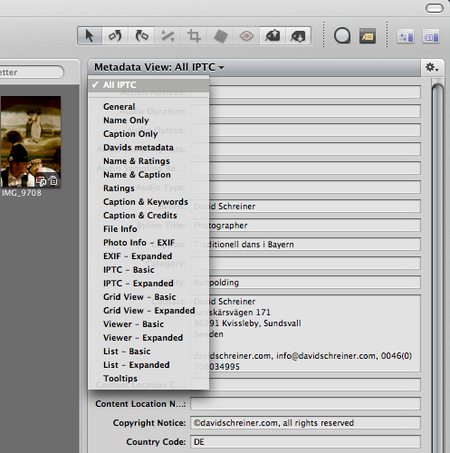

Nu ser du väldigt många olika fält men det är bara några av de som är verkligen relevanta för det flesta. Gå nu på new metadata view för att bara visa de fälten som du vill använda
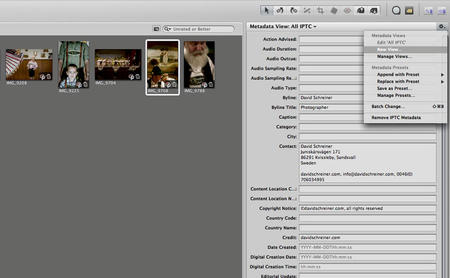

Namnge din metadata visning och kryssa sedan för vilka fält som ska visas. Du kan även flytta placeringen på fälten via drag and drop. Här nedan är ett förslag på hur en sådan visning kan se ut.
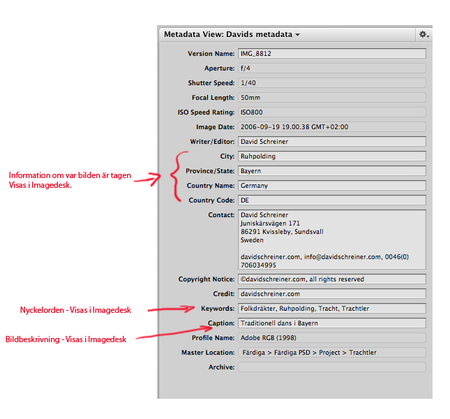

Fyll i dina egna uppgifter i de fälten som alltid innehåller likadan information dvs. alla dina grunduppgifter så som writer/editor, contact, copyright och credit.
Tryck på den lilla pilen längst uppe till höger i fönstret och spara dessa uppgifter som metadatamall.
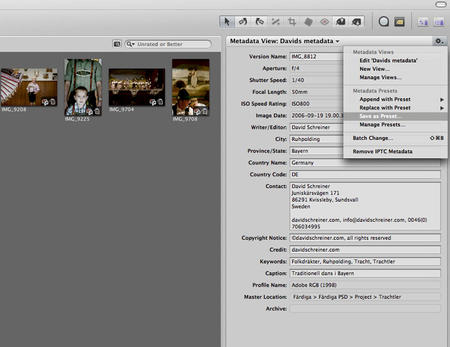

Ange ett namn för mallen och tryck ok.
Nu har du skapat en mall för att applicera dina grunduppgifter på ett enkelt sätt till dina bilder. Det enklaste är att alltid lägga till denna info i samband med bildimporten från ditt minneskort.
1.2 Mall för namnomdöppning
Gå på menylänken – Aperture – Presets – File Naming för att få upp en dialogruta som se ut så här:
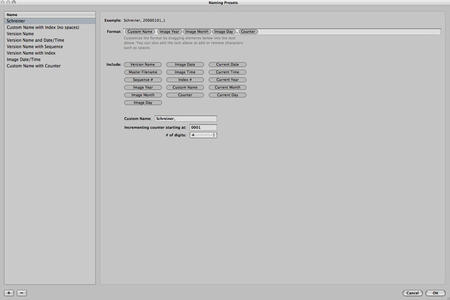

Klicka på plustecknet längst när till vänster för att lägga till en mall. Namnge din mall och dra sedan de rutorna som innehåller den informationen du vill lägga till i dina nya namn i formatfältet. Vi rekommenderar ett system som börjar med ditt namn sedan datumet i YYMMDD-formatet och slutligen ett fyrsiffrigt nummer. Tryck ok för att spara mallen.
1.3 Mall för bildexport
Gå på menylänken Aperture – Presets – Image Export för att få upp en dialogruta som ser ut så här:
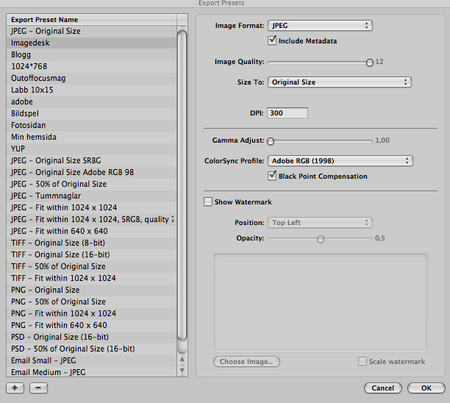

Klicka sedan på plustecknet längst när till vänster för att lägga till en ny bildexportsmall. Namnge din mall lämpligast med Imagedesk och ställ in allt som i bilden ovan. Tryck ok.
2. Importerar dina bilder i Aperture
Börjar med att importera dina bilder i Aperture och använd inställningar enligt bilden nedan. Det gör att dina bilder kopieras från minneskortet och läggs i foldern som du angett. Samtidigt döps filerna om och bilderna läggs som tumnaglar i ditt Aperture bibliotek. Även din metadata läggs nu till bilderna.
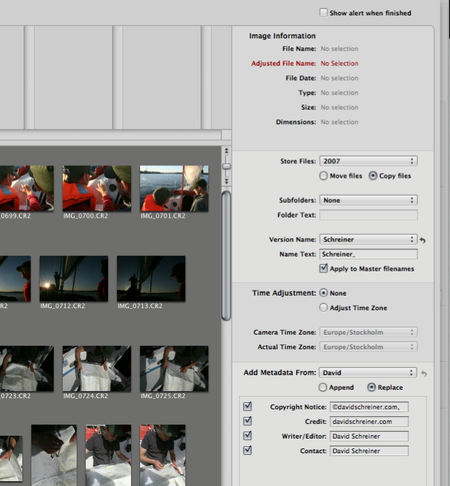

3. Lägg till nyckelord
Nu är det dags att lägga till nyckelord till dina bilder. Det kan man göra på olika sätt. Det kanske enklaste är att aktivera metadatafönstret (Window – Show Metadata) och skriva nyckelorden rakt in i nyckelordsfältet. (Seperara dina nyckelord med ett kolon, maximalt 64 bokstäver per nyckelord.) För dig som vill lägga upp dina nyckelord på flera språk och/eller använder ofta återkommande nyckelord så kan det vara smart att skapa egna nyckelordsuppsättningar. Läs gärna mer om nyckelord och nyckelordsuppsättningar i Apertures egen handledning.
4. Ställ dina bilder i Aperture
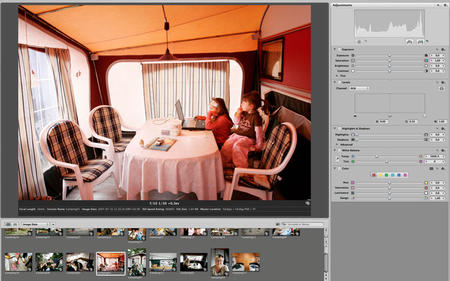

Det spelar ingen roll om du har RAW filer eller andra format. Du kan justera och jobba med alla sorters filformat i Apertures RAW konverterare. (Vill du använda Photoshop för vissa justeringar så går det att använda programmet ifrån Aperture - se ”working with an external editor” i Apertures hjälp-meny.)
Obs! När du är klar med att ställa dina bilder så behöver du inte spara bilderna eftersom Aperture sparar ändringarna för bilderna automatiskt i sitt eget bibliotek.
5. Exportera dina bilder från Aperture
Nu när dina bilder är omdöpta, redigerade, försedda med nyckelord och metadata så är de klara för att lägga ut på Imagdesk. För att göra det så måste du dock först exportera de från Aperture och lägger de i en mapp på din hårddisk för att sedan kunna importerar de till Imagedesk.
Markerar de bilder du vill lägga ut på Imagedesk, högerklicka, och välj sedan Export – Export Versions… från listan.
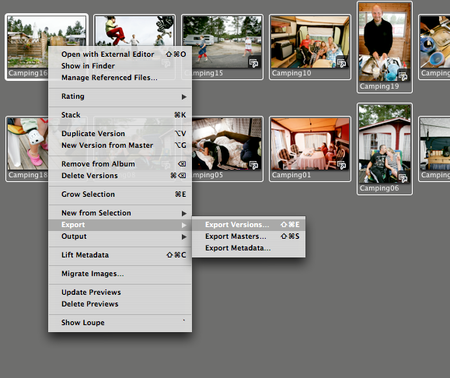

Du får nu upp ett fönster som ser ut så här:
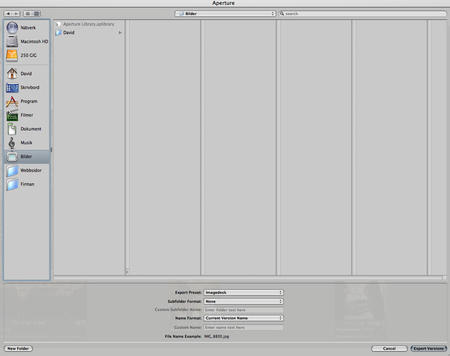

Ange den mappen du vill lägga bilderna i och bläddra sedan fram din bildexportsmall för Imagedesk under Export Presets. Tryck sedan på Export Versions.
6. FTP:a över dina bilder
Öppna ditt FTP program och ladda upp bilderna till din Imagedesk.
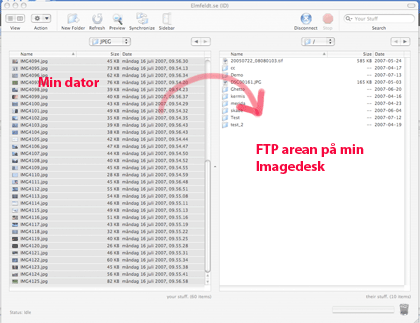

7. Import till Imagedesk
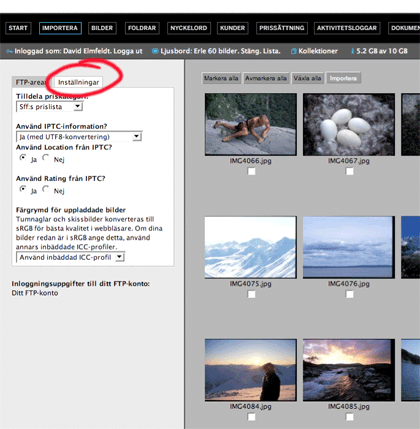

Använd samma screenshot som i Bridge artikeln (dvs. den screenshoten som du har tagit)
Verifiera att du har rätt inställningar (via fliken Inställningar)
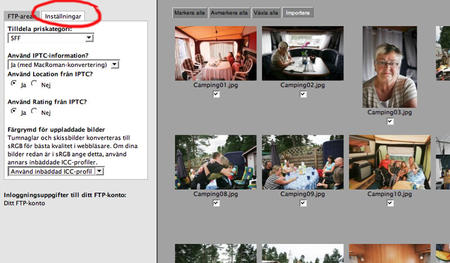

- Prislista: Ange prislista för de importerade bilderna
- Använd IPTC-information: Se till att du använder Ja (med MacRoman-konvertering)
- Använd Location från IPTC? Vill du att den satta Location skall användas av Imagedesk? (Visas tillsammans med annan bildinformation)
- Använd Rating från IPTC? Väljer du Ja så kommer Imagedesk kunna sortera dina bilder efter din Rating.
- Färgrymd för uppladdade bilder: Har du laddat upp bilder i RGB så välj Använd inbäddad ICC-profil, har du laddat upp bilder i sRGB så välj sRGB. Detta valet styr hur tumnaglar och skissbilder skall skapas för att de skall blir så bra och korrekta som möjligt.
Klicka sedan på fliken FTP-arean och välj vilken folder du vill importera bilderna till. När du trycker på Din FTP-area så kommer du att se bilderna som du la på servern via ditt FTP program. Bocka för de bilder du vill lägga i mappen som du har bläddrad fram under Importera till folder och tryck på Importera. Importen startas nu och du kan se längst uppe till vänster hur många bilder som är kvar att importera.
Klart
Nu finns dina bilder i Imagedesk. Bilderna är i rätt format, försatt med nyckelord och metadata, färdiga för kunden att hitta via Imagedesks sökmotor.
Att tänka på innan du börjar lägga ut dina Bilder
Endast grundskärpa
Lägg endast på en måttlig grundskärpa eftersom du inte i förväg vet i vilken storlek kunden vill använda din bild. Att inte slutskärpa din bild i detta läge är viktigt för att inte begränsa användningsområdet för bilden senare. När kunden vet hur och i vilket format bilden ska användas så ska bilden optimeras för tryck och det är då slutskärpan läggs på.
Lägg ut högupplösta men komprimerade bilder
Vår rekommendation är att satsa på att lägga ut högupplösta filer eftersom du då verkligen har alla dina bästa bilder direkt färdiga att levereras.
Interpolera eventuellt upptill A4 300 dpi
Beroende på hur hög upplösning du har på din kamera så kan det vara bra att interpolera upp bilderna så att de kan tryckas i minst A4 på 300 dpi. Detta motsvarar ungefär en upplösning på en 8 megapixel kamera. När du interpolera upp en bild gör det helst inne i Photoshops egen RAW-konverterare (Apertures RAW-konverterare stödjer inte interpolering i nuläget) innan du börjar redigera bilden i RGB läge. Detta för att få så litet förlust i bildkvalitet som möjligt.